Paste as Motion Path
Learn how to use Paste as Motion Path to create complex animations quickly and easily.
Table of Contents
Introduction
Easily create motion paths from freeform shapes. Simply copy a shape you wish to use as a motion path, select the target object, and apply this feature. By default, the target object will be kept in its initial position. By shift-clicking, you can keep the motion path in its initial position and move the target object there.
Example 1 - Freeform shape
In the example below, you want to the small circle to move along the line on the right.
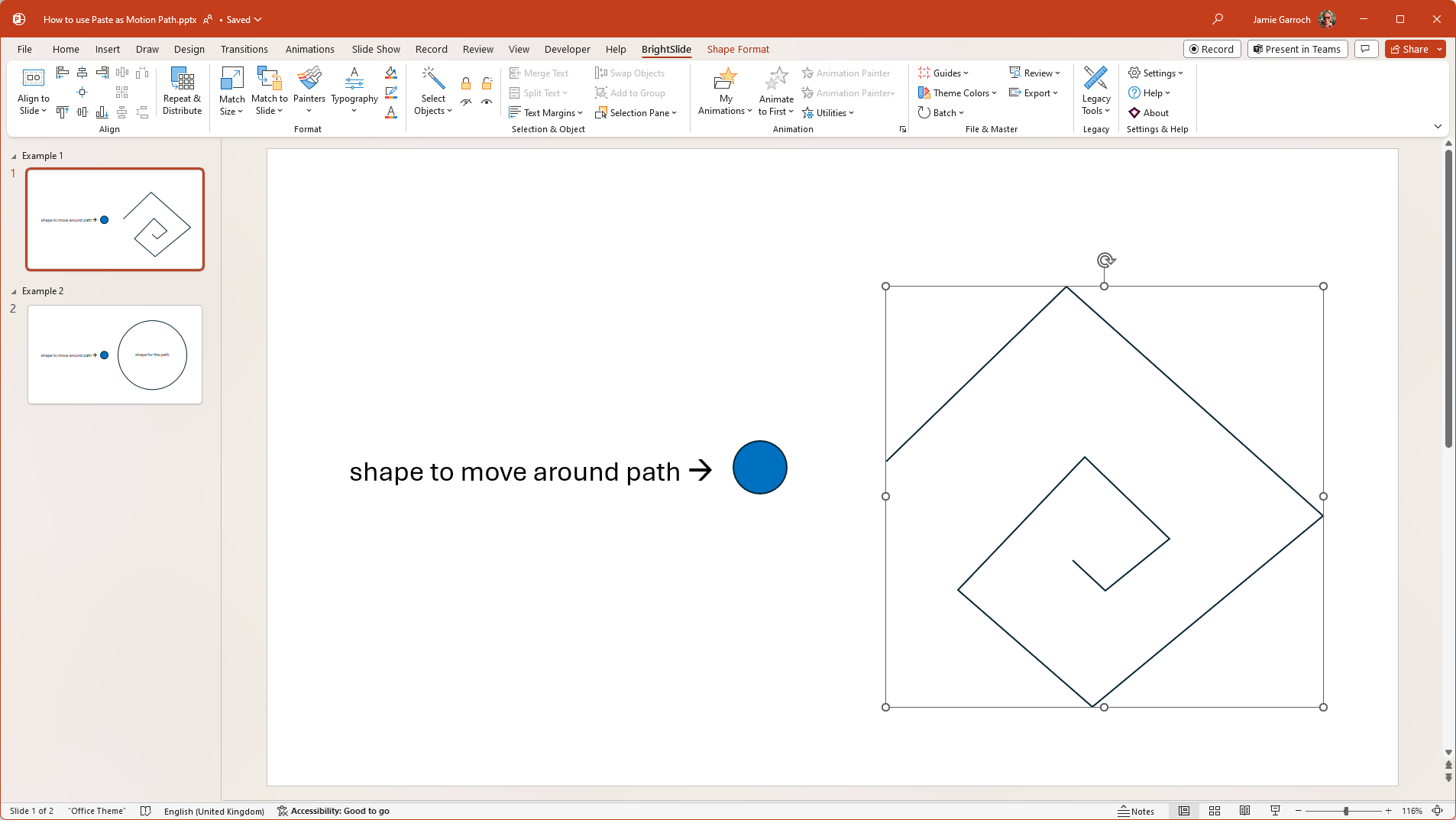
You can use the Freeform shape In PowerPoint (Insert / Shapes / Freeform) to create custom paths like this or create them in an external application such as Adobe Photoshop and paste or insert them into PowerPoint.
To set the freeform shape as the motion path for the circular shape:
- Select the freeform shape
-
Copy the shape to the clipboard:
- Windows: Press Ctrl+C
- macOS: Click Click BrightSlide / [Animation] Utilities / Motion Paths / Copy for Motion Path
- Select the shape you want to move around the path
- Click BrightSlide / [Animation] Utilities / Motion Paths / Paste as Motion Path
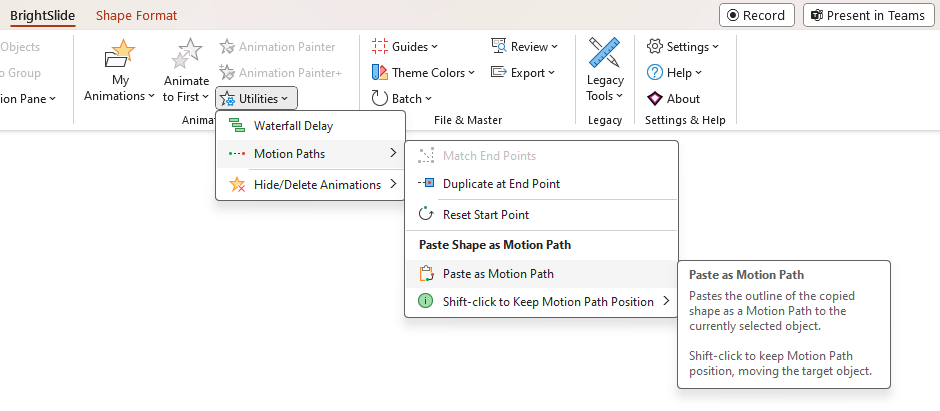
Example 2 - Basic shape
In the example below, you want the small circle to move around the circumference of the large circle:
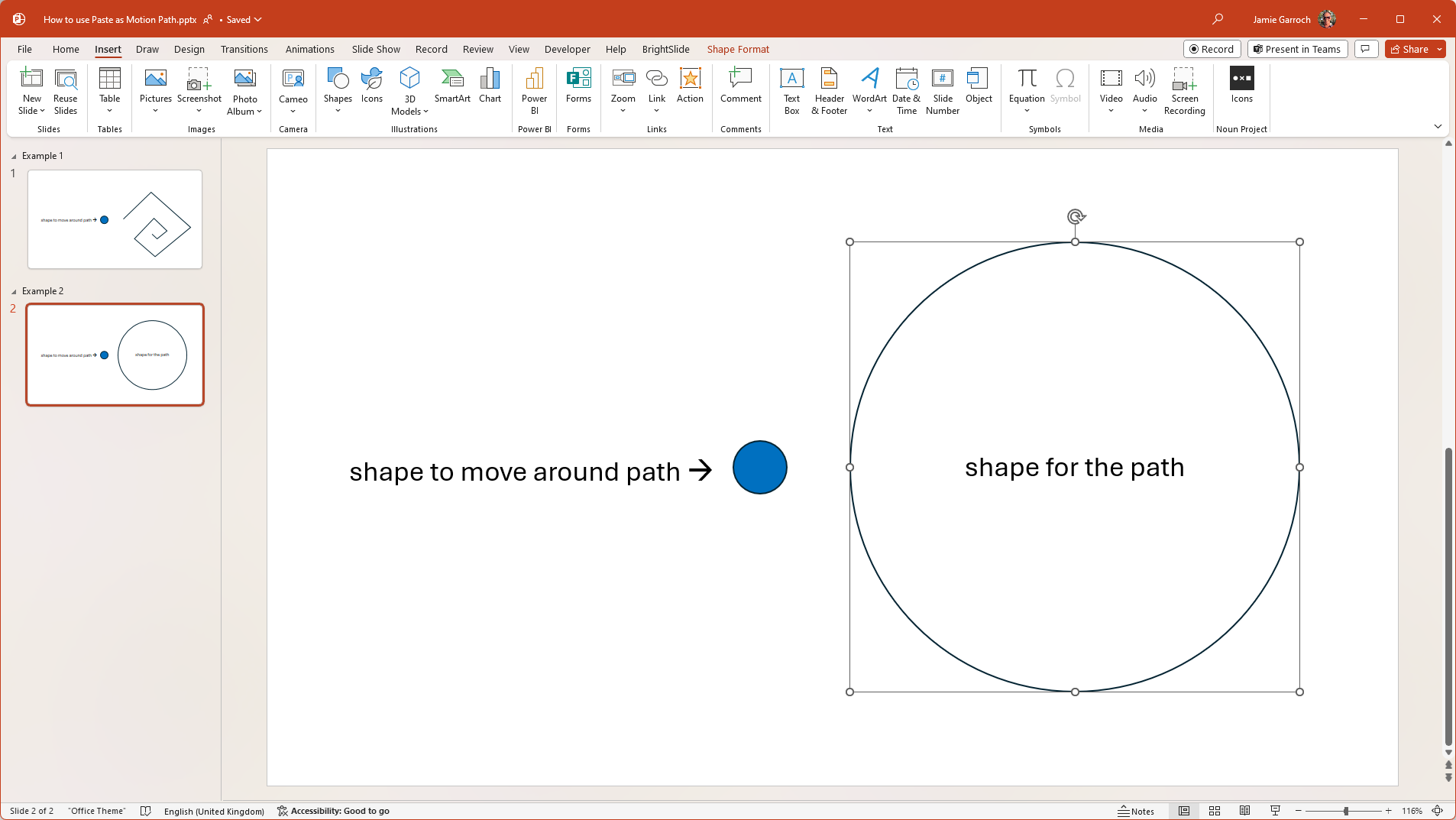
BrightSlide needs the shape being used as the motion path to be a “freeform”. You can convert a standard PowerPoint shape to a freeform in one of two ways:
- Right click the shape and select Edit Points. Move one point or one Bezier handle. The shape is now a freeform.
- Right click the shape and select Convert to Freeform (this is a BrightSlide feature on Windows only).
Once the shape for the path shape is a freeform, follow the same steps in Example 1 above.
